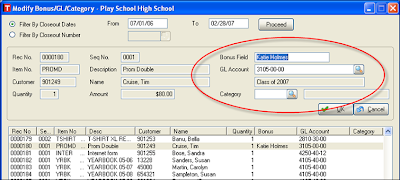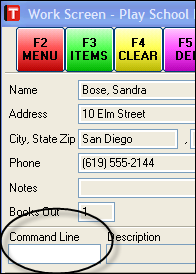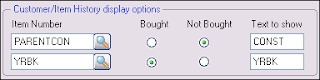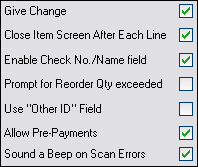Why? This blog isn't working the way we intended because we've discovered that the vast majority of our users are not able to access ANY blogs from work. So, it's turned into a learning experience instead of the communication tool we had hoped it would become. The good news is that we're currently working on other options for delivering Blue Bear news and views - from us to you. We're not quite there yet, but we wanted you to know what is going on anyway.
While this blog location will no longer be updated, we recommend you check out all these other links where you can connect with us as well as other Tracks and SchoolBooks users.
• Support Portal that has discussion boards as well as the ability to submit support requests online - http://customerportal.activenetwork.com/
• Training Webinars are available free of charge covering new features and refresher training - http://www.bluebearsoft.com/training-webinars.htm
• WebStore Wizard Blog and eMarketing Center for great tips and resources for promoting your WebStore - http://emarketing.activenetwork.com/login.htm
Keep an eye out for emails coming soon with more information. We won't be here, but we'll be someplace. Bye for now!